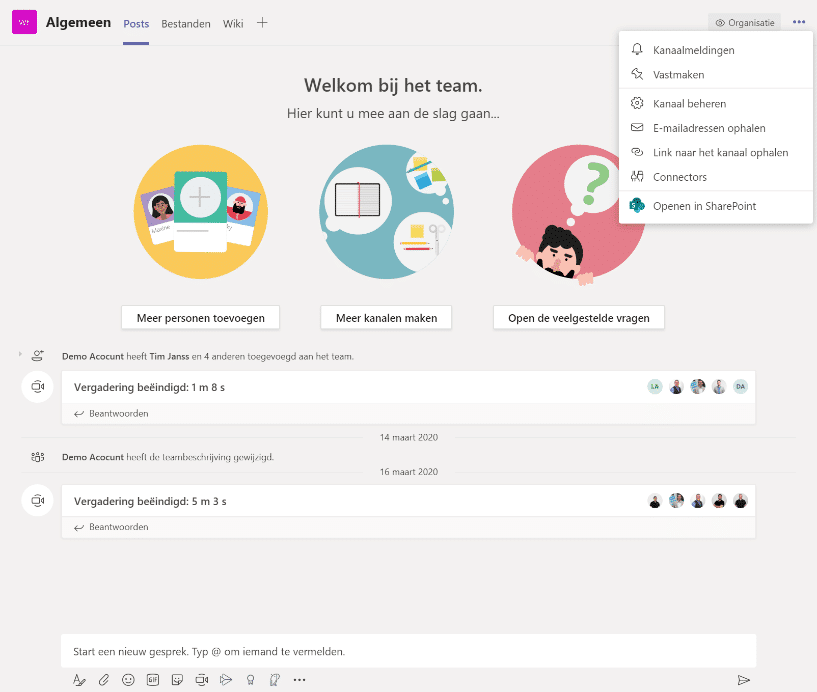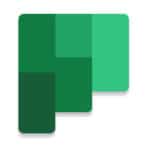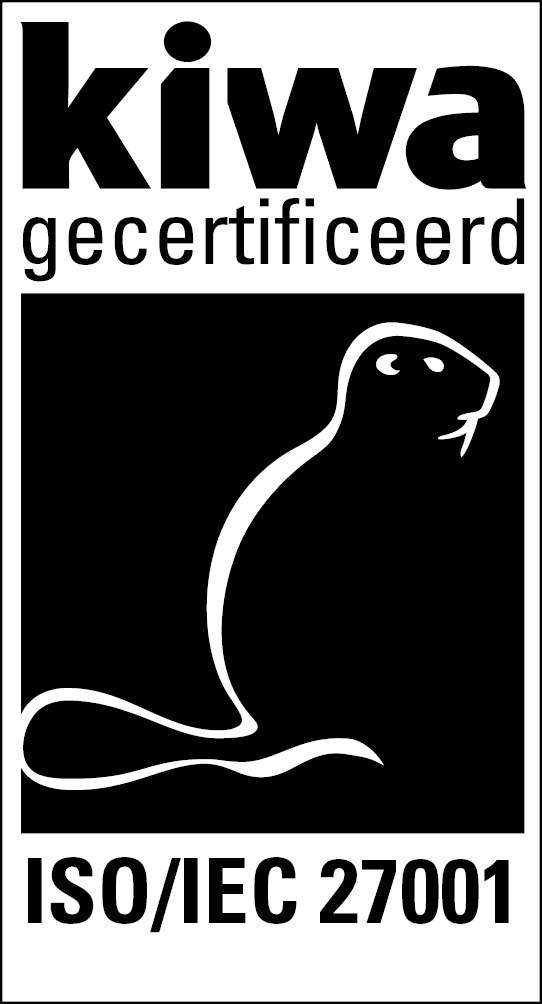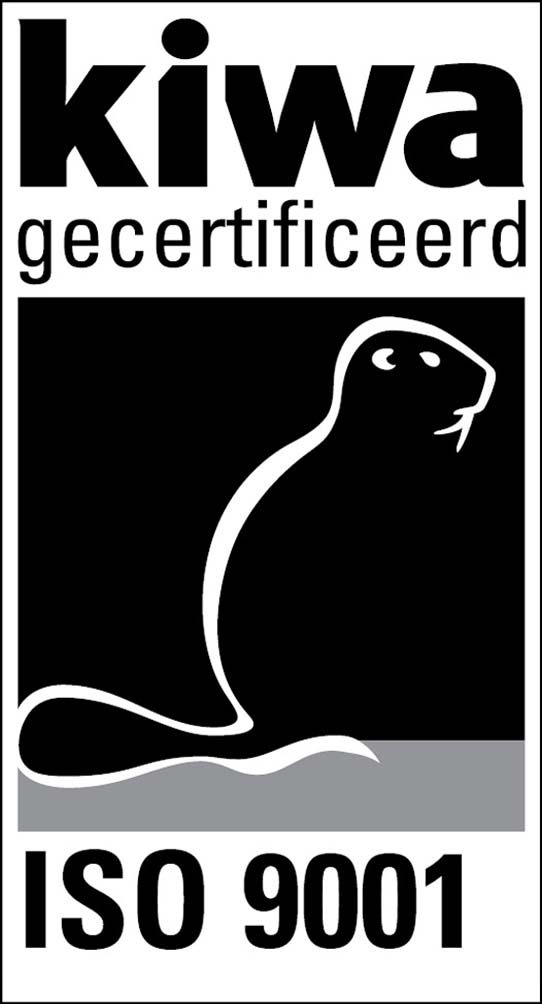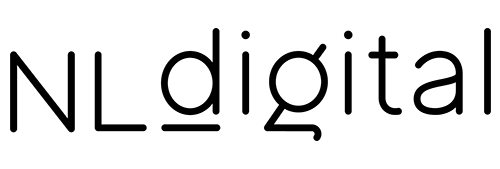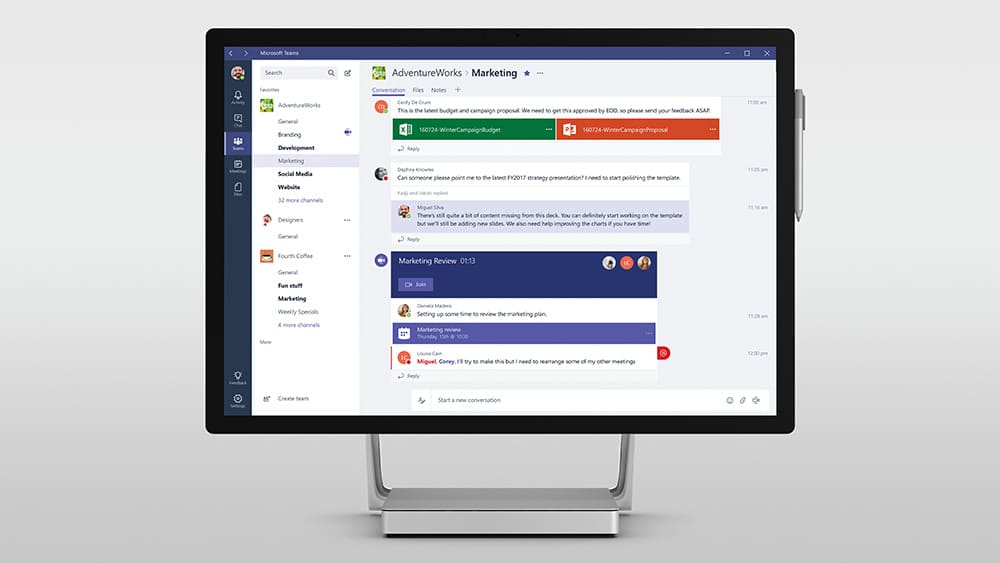
De groei van Teams
Op dit moment kan je er niet meer omheen; Microsoft Teams. Het was al een veel gebruikte tool (ruim 30 miljoen gebruikers voor de Coronacrisis), maar de crisis heeft voor een stroomversnelling gezorgd. In een week tijd, gemeten vanaf half maart, zijn er maar liefst 12 miljoen gebruikers bij gekomen; naar een totaal van 44 miljoen.
De groei ging niet zonder slag of stoot. Na de aankondiging van de maatregelen op 15 maart, zagen we dat Teams de dagen erna wat problemen had qua capaciteit, bijvoorbeeld in het verwerken van de berichten. Microsoft was echter in staat om snel op te schalen, wat er voor heeft gezorgd dat het nu weer functioneer zoals zou moeten.
Makkelijker en efficiënter in de praktijk
Ook wij zien bij onze klanten dat ze van de één op de andere dag over zijn gestapt naar Teams, om zo de interne communicatie goed door te laten lopen. Dat levert uiteraard ook veel vragen op. Daarom heb ik in dit artikel een aantal tips & tricks op een rijtje gezet. Het is geen handleiding voor gebruik, maar juist wat tips over kleine functionaliteiten die ervoor zorgen dat je Teams makkelijker en efficiënter kan gebruiken. Dus without further ado; hierbij de Teams Top Tien Tips & Tricks (in random volgorde)
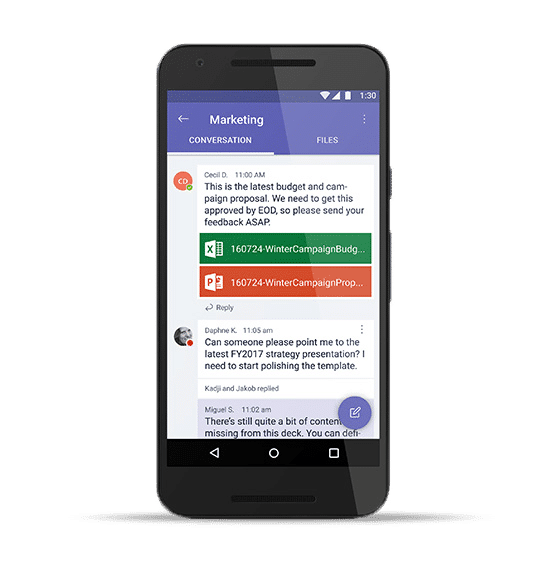
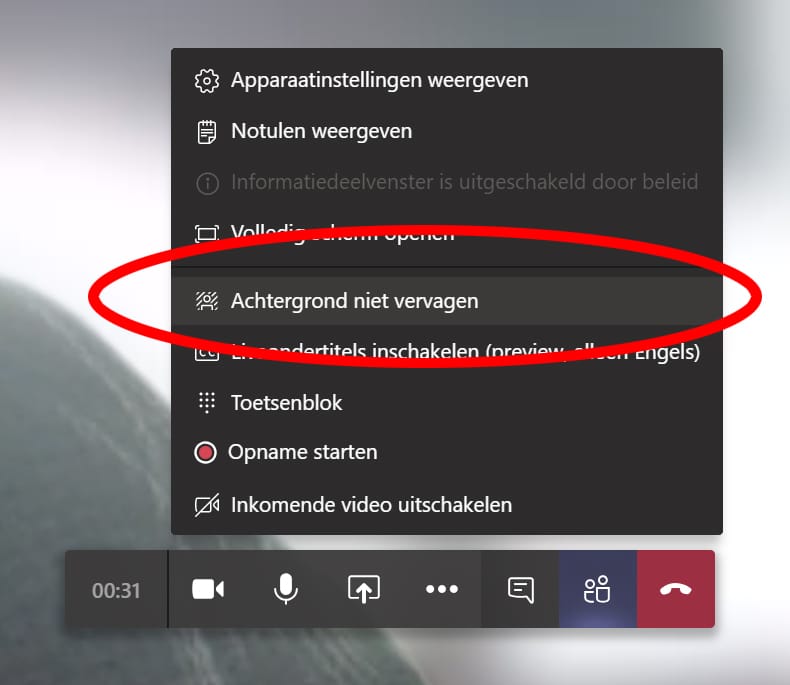
Microsoft Teams Tip #1
De meeste mensen werken thuis en vinden het misschien niet nodig dat iedereen de omgeving kan zien tijdens een vergadering. Je hebt de mogelijkheid om je achtergrond te blurren (vervagen), waardoor alleen jijzelf scherp in beeld bent. Zo voorkom je dat iedereen ziet wat er aan je wasrekje hangt.
Microsoft Teams Tip #2
Teams draait om samenwerken en delen. Heb je een e-mailbericht dat je snel wilt delen met je collega’s dan is het mogelijk dit bericht vanuit Outlook door te sturen naar het Team.
Klik rechts bovenin het Team op de 3 puntjes en klik op e-mailadressen ophalen. Je krijgt dan een e-mailadres in beeld. Als je naar dit adres een e-mail stuurt, komt de mail automatisch in de Team chat terecht. Klik op de afbeelding hiernaast voor een grotere weergave.
Microsoft Teams Tip #7
Rich Text Editing.
Wil je een bericht eruit laten springen, dan is het mogelijk om het bericht op te maken. De opmaakmogelijkheden zijn niet standaard zichtbaar, om ze beschikbaar te maken moet je op de A onder het berichtbalkje. Klik op de afbeelding hiernaast voor een grotere weergave.
Een vrijblijvend gesprek?
Heb je een vraag, wens je meer informatie of wil je graag even sparren met één van onze IT-specialisten? We nemen graag de tijd om je vragen te beantwoorden.